I really love the new Search engine in SharePoint 2013 (including SharePoint Online 2013) and I said if before and will do it again:
“SharePoint 2013 Search out-of-the-box rocks!”
You can find the blog post where I explain my love for SharePoint 2013 search by clicking here. In this post I want to show you how east it is to integrated Bing Search results with the SharePoint search results. Why Bing and not Google, you probably wonder? That’s because Google doesn’t support the OpenSearch protocol anymore. Although Google is an awesome Search engine we need to show some love for Bing as Microsoft fan boys 😉
What does this look like? Let’s take a look at the following example:
I searched for marketing campaign content and in the result block five Bing Search results are shown. I can even click on Show More to see all the results:
Pretty cool right? Let me show you how to configure the integration with Bing! Start by clicking on Site Actions, Site Settings, Result Sources and New Result Source. Enter the following information:
Name
Bing Search Results
Description
This is an optional field. You can use it when more people configure Search to let them know what the Result Source is being used for.
Protocol
OpenSearch 1.0/1.1
Query Transform
{searchTerms}
Source URL
http://www.bing.com/search?q={searchTerms}&format=rss&Market=en-us
Credentials Information
Anonymous
Click on Save and your Bing Result Source is ready! The next step is creating a Query Rule. I always use the following example in my presentations and demo’s:
“Contoso has a large marketing department with a lot of relevant content on the Contoso SharePoint portal. Although a lot of marketing content is available there is of course more content on the Internet. The marketing department wants to automatically search Bing when people search for marketing content.”
We need to create a Query Rule that responds to the word marketing to launch a Bing Search. Go back to Site Settings and click on Query Rules. Select Local SharePoint Results and click on New Query Rule:
Rule name
Marketing
Query Conditions
Query Contains Action Term Action and Action Term is one of these phrases: marketing
Actions
Add Result Block
Block Title: Bing results for “{searchboxquery}”
Configure Query:{searchboxquery}
Search this Source: Bing
Items: 5
“More” link goes to the following URL: http://www.bing.com/search?q={searchboxquery}
Now click on OK and Save. Your query rules is ready and Bing Search results are displayed when the word marketing is used in a Search query. Do you always want to use the Bing Search results? Just leave out the Query Conditions.

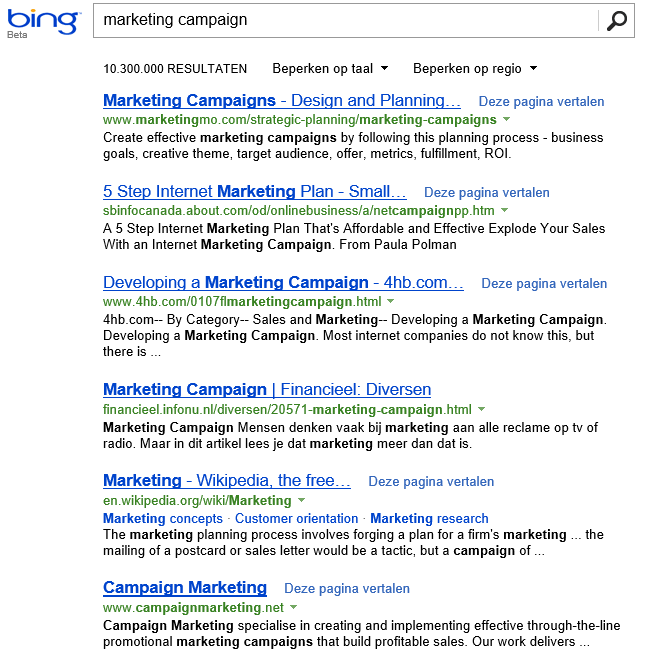
Does it take a few minutes/hrs to work ? Nothing happens. I followed your instructions step-by-step.
This should work immediately!
Nope still got nothing. I followed everything correctly and double checked it. I read a similar blog like this one with a similar configuration but they were using Office 365 somehow. I don’t have Office 365. Could that be the case?
Do your SharePoint servers have an internation connection enabled? Perhaps that’s off and its blocked.
How do I enable International Connection ? Can’t seem to find it.
Sorry, I meant Internet connection.
Well of course I have an internet connection. This is odd… Maybe I do need Office 365 to do it this way. I can’t think of anything else.
Not all of our customers always open up their Intranet portal to the Internet. Perhaps a port that’s closed?
I get the following errors:
Microsoft.Office.Server.Search.Query.Pipeline.Connectors.OpenSearchReaderConnector : WebException: [status=ProtocolError] System.Net.WebException: The remote server returned an error: (407) Proxy Authentication Required.
Microsoft.Office.Server.Search.Query.Pipeline.Processing.OpenSearchReaderProducer : Unable to complete OpenSearch communication. System.Net.WebException: The remote server returned an error: (407) Proxy Authentication Required.
So 407 errors. Is there something on the Bing side that I should do ?
” (407) Proxy Authentication Required. “
Looks like your Proxy Server blocks the access?
its not working for me also..
first i have created the result source then as stated above i configured and in test tab of results webparts its coming fine but when i am searching anything in the searchbox webpart its not comming
Not working for me, either, and I’m using Office 365…
Could you be a bit more specific? You are able to see the Bing results in the result block? Or not at all? Would you be able to tell me the steps you took?
Your configuration works fine for me and I am getting results. They only problem is, I am only getting 8 results. No matter what I search, still only 8 items with no ‘Show More Results’ option. Is there anything I can do to fix this?
Thanks
Thanks a lot for the solution. I have it working with the exception of the More link. I don’t have it displaying. Is there anything else I should check?
I have the bing search working in SharePoint but it doesn’t seem to be returning more than 8-14 results. Any ideas what could be causing it to not show all results?
Hi Chase, I haven’t worked with this solution in a couple years. Have you tried contacting O365 Support?