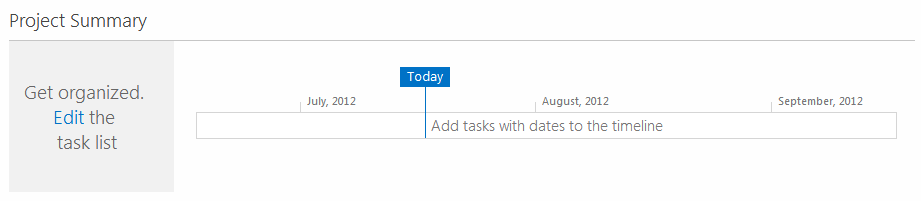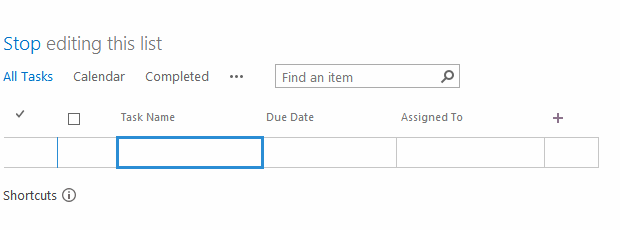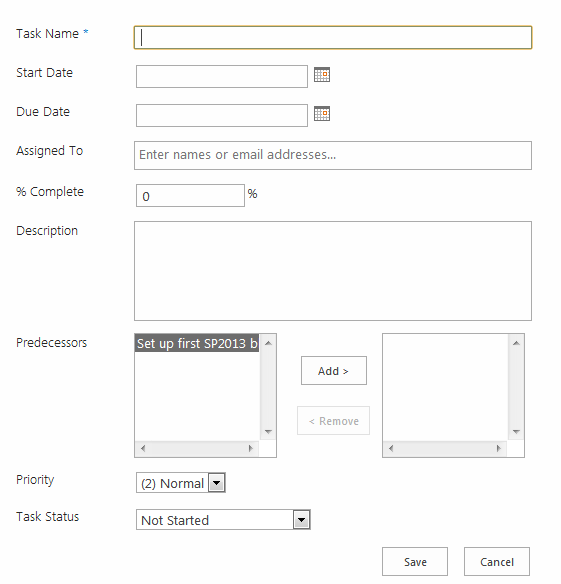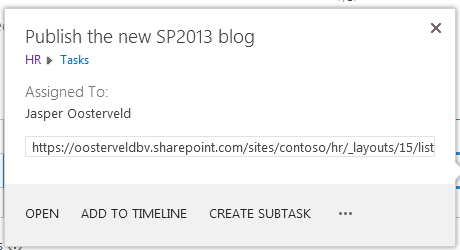The team site always receives a new look and feel with every new release of SharePoint. This is not any different for SharePoint 2013:
The Get started with your site has a more prominent place compared to SharePoint 2010:
The look and feel is definitely based at Metro, it looks really nice and clean! Let’s go through every tile.
Share your site
This tile is shortcut to share the site with other users. The bottom of the screenshot shows the group the user will be part of. A major improvement in SharePoint 2013 is the drop down menu when adding new users:
This makes life a lot easier and faster!
Working on a deadline
This tile will ask you to install two apps:
This is a great feature for creating project sites. Let’s click at Add Them. You will see a new app at the top of the team site:
You can add tasks and show these at the timeline! Click at Edit:
At this point you can add new tasks to the timeline:
The “old fashioned” way for creating new tasks still exist. Click at Stop editing this list and click at Add:
The new task does not exist in the timeline. You have to enable the callout menu:
Select Add to timeline for all our tasks and you can see the change in the timeline:
All the visitors of the team site can see the upcoming tasks and by clicking at a task a detail pop-up will appear. You can use the ribbon to change the look and feel of the timeline:
 Pretty cool stuff 🙂 I will dive more into this in a future blog.
Pretty cool stuff 🙂 I will dive more into this in a future blog.
Add lists, libraries and other apps
What’s your style?
By clicking at this tile you can change the look and feel of your team site:
This is an upgrade of the SharePoint 2010 Site Theme feature. We have a selection of 14 themes but are free to change it to our own needs. Let’s pick Immerse:
The cool thing about this version is that you can add your own picture for the background! Just click at Change under the logo, I will pick the Wortell logo. You can also change the color scheme, overlay of the picture and the letter type. These options are pretty limited.
You can click at Try it out anytime you want to see a preview. Not satisfied? Just click at Try again until you like what you see:
We can all agree this is not the nicest looking look and feel 😉 A lot of companies will have their own branding but if you let your users free to choose their own design this is a nice feature.
Your site, your brand
This tile will send you to Title, Description and Icon menu where you can change these options.
Keep e-mail in context
This will install the site mailbox app but at this point I was not able to get it to work yet. So hopefully a follow up in the future.
Are you looking for site actions? The menu is replaced by the following icon: ![]()
In other posts I will talk more about the other great new features of SharePoint 2013!
Note:
I am using the Office 365 SharePoint Online preview for this article.