In SharePoint Designer 2010 you have the option to attach and customize an approval workflow to a list or library. The workflow will send out multiple e-mails to initiator and approver(s). These e-mails can be modified. Let’s take a look!
The following e-mail is send to the approver of the workflow:
 Customers are often not happy with the text of the e-mail because they want to make it more personal. I agree with this so we often change it. In the article I want to show you how this works.
Customers are often not happy with the text of the e-mail because they want to make it more personal. I agree with this so we often change it. In the article I want to show you how this works.In my example I attached an approval task to a document library:
Click at Approval:
Now you have the option to change the configuration of the approval workflow! Not only the e-mail messages but you can also create multiple outcomes. To change the e-mail to the approver you have to click at Change the behavior of a single task:
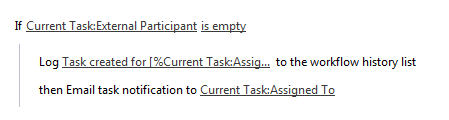
Click at Current Task:Assigned To:
Do you recognize the text? This is the e-mail message send to the approver! We can start changing the text. Let’s make it more personal. Delete all the text above To complete this task and create the following text:
Dear “Full name of the approver”,
You are assigned by “Full name initiator” to approve the document: “Name document”.
Let’s start building this new e-mail.
“Full name of the approver”
Click at Add or Change lookup and a pop-up will appear:
You can now look for a value you want to use in the e-mail, in our case we want to show the display name of the Approver. Let’s select the following:
Instead of Display Name you can also pick e-mail address or login name but display name is more user friendly.
“Full name initiator”
Click at Add or Change lookup and select the following:

“Name document”
Click at Add or Change lookup and select the following:
The e-mail send to the approver contains a button Open this task. This will open the following menu:
It can happen this form won’t open so I always like to add a link to the SharePoint URL to open the form in the browser. You have to do the following:
Click at this button ![]() and:
and:
The e-mail will contain a hyperlink to the online approval form:
Pretty cool right? You can also change the look and feel of the approval form with InfoPath. Go the the Forms section of the workflow settings and change this. I will show this in another article.
You are now ready to publish the workflow and you can test the changes by uploading a new document and check the e-mail.
We only changed one e-mail but there are many more:
- Approval e-mail to the approvers
- Cancellation of the task
- Completion of the task
To change these you have to go through the the following options:
My advice is to first receive one of these e-mails and then look for them in an e-mail action in one of the options of the screenshot!

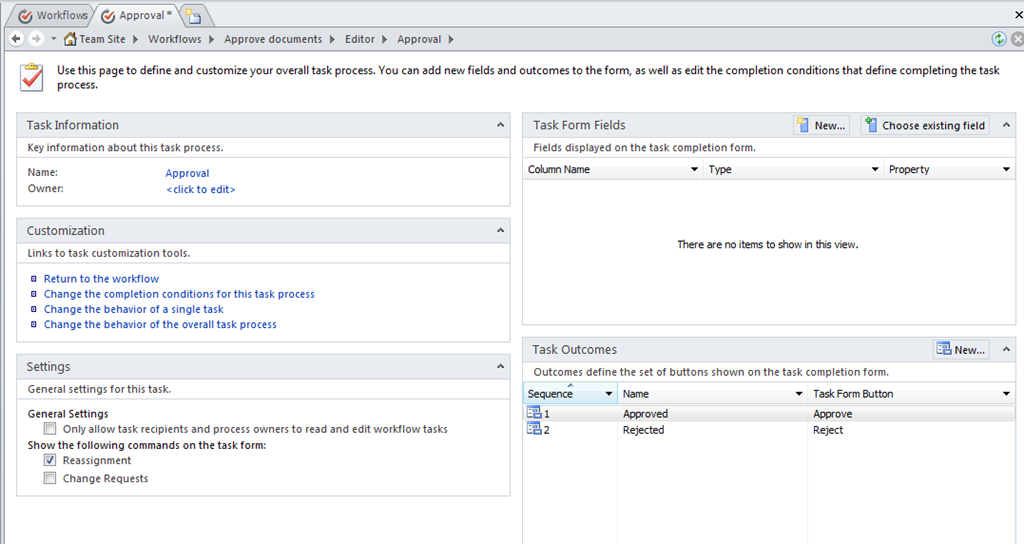


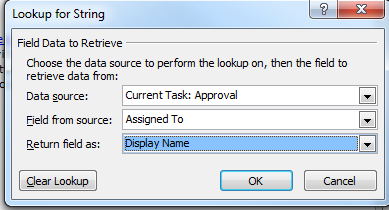
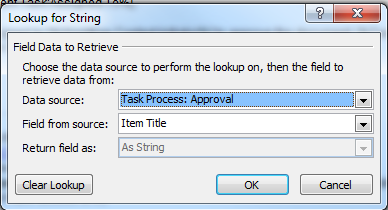




Have you written the other article to change the other emails?
Thanks
Kim
Hi Kim,
Thanks for your reply. I have not but please let me know what you need to know so I can try to help you.
Howdy! Thanks for writing this – great article!
Do you happen to know how to maintain approvers in a sharepoint list and ‘query’ by job title?
Thanks a bunch! Ryan
Hi Ryan,
Thanks 🙂
Could you be a bit more specific in what you are trying to achieve exactly?
Wow this was great! Little things count for a lot! Thanks!
hi,
I am working on the same functionality as mentioned in this article.But i am getting an issue while implementing it.
The issue is : I am not getting online approval form in the window .The window opens with some sharepoint links but does not render infopath approval form.
Can anyone help me in this ?
Priya
Hi Priya,
What window do you mean exactly? Can you explain all the steps you did? That is a bit easier to troubleshoot for me.
Hi guys,do you know how can i change the auto reply sent to the initiator as well?
———————————————————————–
Approval has started on ***.
Participants are ***
Due by None
Each person will receive a task to approve ***. The tasks will be assigned one at a time for participants shown above.
__________________________________________________
View the status of this workflow.
Please help!!
Dorothy
Hi Dorothy,
I don’t have SharePoint Designer in front of me but you have to click at the Approval action. You get this screen:
http://lh6.ggpht.com/-gKvFtyXR0q0/T5Y9OuC9TnI/AAAAAAAAA1E/EJqSC9ua_ek/s1600-h/image16.png
Click at one of the three links under Customization. Look for an e-mail action and compare your e-mail. This is an easy way to find the e-mails that are send. You are now able to change the e-mail lay-out.
Thanks Jasper! I have one more query… once an approval workflow is approved, is it possible that the uploaded document could be frozen that no one could modify?
No problem at all. I am thinking of the following options:
1. Use a condition that checks if the approval workflow is approved. Use the Declare Record action to freeze the record.
2. Add an impersonation step and check if the approval workflow is approved. Use the Remove List Item Permissions actions to set it at read only.
Worth a shot 🙂
it sounds great!!! is it possible that you could write me some detailed steps, i am a green hand… not that familiar with sharepoint.Thanks!
E-mail me at Jasper.Oosterveld@wortell.nl and we can try to work something out.
Hi Jasper,
Great article!
I’ve recently changed the “When a Task Expires” email, but I’m still receiving the original one when an old task expires. Is it the case that it wont update for tasks created before the change?
Thank you!
Hi Markus,
Thanks 🙂
You are correct, the new changes only take affect with new workflow instances.
Hi,
Have you written something about approval email content that contains current task ‘Description’ field ? I want the content of current item description to be showed directly in the approval email not a link like ‘Review task_title’.
Many thanks!
Hi Huiqiang,
Could you describe in more detail what you are looking for exactly?
Jasper,
Great article and it helped me to validate that I was doing things properly.
I have tried (and sadly failed) to take things a little further with my emails – specificaly I wish to use a company logo/graphic in the responses.
I’m aware that the default emails are not rich format and after some ‘google-ing’ I found that you can edit them in HTML to achieve the result.
However, I just can’t get this to work – transfering the HTML across into SharePoint Designer, just creates a mess.
Do you have any experience of editing these email templates in HTML/Rich Text?
Or is there a better way to achieve the same result?
John.
Hi John,
Thanks for the nice compliment.
Unfortunately I have no experience with HTML and the replies. Sorry about that.
Hi Jasper,
Cool article – I am trying to customize the email that goes out to approvers now for a pending task. Is there a way to include one of the page’s column values in the email? (Apart from Title). I am trying to flag some pages as being important – and I have a choice column for this in the pages content type.
Sandi
Hi, thanks 🙂
Can’t you use the lookup option to the pages library?
Hi Jasper,
I was planning to write something like that but i found this as a Very Good article and well explanation on each part. I love it. I am going to share this at http://www.facebook.com/groups/SharePointExpert . You can join in this group and provide the Latest post link there so that my group can be beneficial from your Article.
Thank You
MJ Ferdous
Thanks for the compliments! You can share the article 🙂 no problem at all 🙂
Hi Jasper,
I see your brilliant article is about SharePoint 2010 but is it possible to do the same thing in SharePoint 2007 as well?
TT
Hi TT,
I am not sure, did you try to follow the steps? I don’t have SPD2007 anymore and don’t work with SP2007 at all. Sorry!
Hi Jasper,
Thanks for a great article on how to do this. My other question is do you know how I can set it so that the attachments on my infopath form are included on the workflow notification email? It used to just do it in SP 2007 but I don’t know how to do it with 2010.
Thanks
Hi,
Unfortunately I have no experience with this. Sorry!
Hi Jasper,
thank you for your great article.
However, I have a question: Where does the data for “Test Document C” in the above screenshot’s browser form [this task applies to title “Test Document C”], come from? In my workflow, this data is always set as .
Can’t find a way to resolve this.
Thank you.
Kind Regards,
Joerg
Hi Joerg, I don’t really understand your question 🙂
Hi Jasper,
sorry for the confusion. I’m referring to your online approval form’s screenshot. At the top of the form there is a workflow icon at the left and a text: “This workflow task applies to Test Document C”. The “Test Document C” text is blue. Now in my online approval form, this part is always set to: “”.
Now I want to ask, where in my list workflow can I set this parameter? Thank you.
Kind regards,
Joerg
Thank you very good directions for exactly what I was wanting to do!
Perfect! Just what I was looking for.
Is it possible to change the completed task email too? You make mention of it above but I can’t see it on your blog. Thanks, Tahnee
Thanks! There is a “comments:” which gets added to the consolidated comments so it is added to the email. Do you know of anyway to remove this? With the exception on removing consolidated comments.
Hi Jasper,
Nice article! One but though, could you tell me where to find / how to adjust the mails which the initiator receives when the taks is approved / rejected? Somehow I don’t seem to find them.
I only find the mail which is described in the article. Thanks!
Thanks Bas, that is nice of you 🙂
I am not sure where it is but I always found the e-mail by looking at the default e-mail SharePoint sends you and compare these with the available e-mail actions. Have you tried that?
I mentioned these at the end of the article.
This changes the email for all approval workflows on the site collection, correct? Not just for the list/library using it.
explaining….The approval workflow is reusable, therefore is used by all lists/libraries that create an approval workflow. The emails are static and are the same for each approval workflow created on the site collection.
Thanks for the great article. Can you please let me know how can we change the from email address which is used to create task for all the assignee ? Thanks