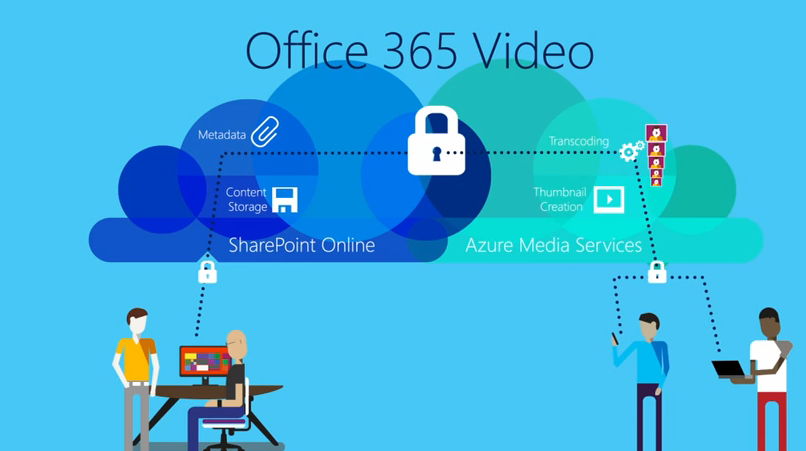On April 16, 2015 in a post on Office Blogs, Mark Kashman made some awesome announcements about the Office 365 Video Portal. One of the new features is the launch of the iPhone app. As I mentioned in my review of the Delve app I borrowed my wife’s iPhone to test the app and write a review. In case you feel sorry for me and want to provide me with an iPhone, send me your contact details. Let’s start!
Home
To begin, search for an install the app called Office 365 Video for iPhone in the App Store. The app is free but you need to already have an Office 365 account. Install the app, then follow the prompts to sign into your Office 365 account.
The sign-in process is very smooth. After signing in, the app presents you the home screen of your video portal. Figure 1 shows my account at Sparked.
Figure 1: When I sign into my Office 365 account, I can see videos from my employer’s Office 365 Videos site.
The spotlight videos are on top and I really love the ability to swipe to the right to view all the spotlight videos. Figure 2 shows that we have a few spotlight videos.
Figure 2: I’ve swiped right to see a video about Office 365. You can see another video from the spotlight on the right side.
Very cool!
Channels
We are using the Office 365 video portal within Sparked. We created channels for event videos, webinars but also customer adoption videos. The goal of these adoption videos are to inspire and learn from each other, and to improve the overall adoption process of Office 365 and SharePoint for our customers. To view all the channels, you tap the menu icon at the top left side of the screen (figure 3):
Figure 3: Tap here to see the Office 365 Video menu.
At Sparked we have at least 9 channels, one of which due to NDA concerns I cannot show you so I won’t show a screen capture. Just be assured that the iPhone app shows exactly what you’d hope it should show.
Let’s take a look at our user adoption channel (it’s called Adoptie in Dutch), shown in figure 4:
Figure 4: The iPhone app shows several videos on user adoption in the Adoptie channel.
I can tap on the video I want to see, in this case the first video (figure 5):
Figure 5: I’ve selected the video about how to upload a document.
As you’d expect, you watch the video by tapping once on the play icon. Figure 6 shows the video playing.
Figure 6: The iPhone shows the video playing.
I love that the Office 365 Videos app requires barely any explanation. Apps should all be this easy to use.
Adding videos
Let’s add a new video within one of our channels. For this review I am adding a video of my cute daughter and our dog in our Fun channel. The right top corner displays a + symbol. Tap that + to add a new video, and you’ll see the options at the bottom of figure 7 to record or upload a video.
Figure 7: The + in the top right corner is the standard way on an iPhone to add something. In this case, a video.
I can now upload an existing video or record a new video. I’ll tap Upload and then the app will show videos stored on the phone (figure 8) and I can select the video.
 Figure 8. I simply tap the video I want to upload.
Figure 8. I simply tap the video I want to upload.
Tap on Choose and after the video uploads it will also compress the video (figure 9).
Figure 9: The video I chose gets compressed.
After Office 365 Video has compressed the video you are able to add some details (figure 10) such as the title and description. And the app shows the video in the channel called Fun.
Figure 10. Add descriptive information about the video after it compresses.
To be honest, I uploaded a video of 8 seconds but the processing took quite long. There is definitely room for improvement on this front. This should go a lot faster.
Conclusion
The first Office 365 Video Portal app was definitely overdue but it’s finally here. I have many of the same compliments as I had for the Delve iPhone App. The app is quick, user friendly and feels very native to the iPhone. The app is missing features such as replying or liking videos. In my eyes these are logical features but somehow they still missing in the Office 365 Video Portal (so it makes sense that they’re currently missing from this app). Apart from this, I have praise for the app, which I think opens up new doors for valuable business scenarios. For example, housing associations can take videos with their iPhone after a renter leaves and use it as evidence for any damage or negligence done to the house. That’s just one example, but you can probably think of many more. Great job Microsoft and keep up the good work!